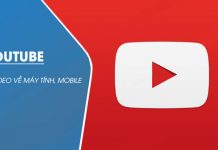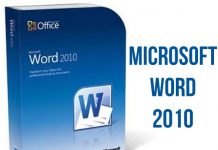Microsoft Office cho phép bạn sử dụng bất kỳ phông chữ nào bạn thích trong tài liệu của bạn. Tuy nhiên, nó không lưu cài đặt phông chữ của bạn khi bạn đóng các chương trình Office đó. Sau đó, điều này yêu cầu bạn chọn phông chữ ưa thích của mình mỗi khi bạn tạo một tài liệu mới.
Nếu bạn có xu hướng sử dụng một phông chữ nhất định trong các tài liệu Office của bạn, bạn nên đặt phông chữ đó làm phông chữ mặc định trong tất cả các ứng dụng Office của mình. Có nhiều cách để thay đổi phông chữ mặc định trong các ứng dụng khác nhau bao gồm Word, Excel, PowerPoint
Cách thay đổi phông chữ mặc định trong Microsoft Word
Đặt phông chữ mặc định trong Microsoft Word khá dễ dàng và bạn không cần phải chỉnh sửa tệp cấu hình để thực hiện việc này.
- Mở Microsoft Word.

2. Nhấp vào tùy chọn cho biết Blank document trên ngăn bên tay phải để tạo tài liệu mới.

3. Trên màn hình chỉnh sửa tài liệu, nhấp vào biểu tượng mũi tên trong phần phông chữ để mở menu cài đặt phông chữ.

4. Bây giờ bạn có thể chọn phông chữ ưa thích của mình mà bạn muốn đặt làm phông chữ mặc định. Sử dụng các menu thả xuống để đặt kiểu tùy chỉnh cũng như cho phông chữ của bạn. Sau đó nhấp vào Set As Default ở dưới cùng.

5. Word sẽ hỏi loại tài liệu bạn muốn đặt phông chữ đã chọn làm mặc định. Chọn All documents based on the Normal.dotm template tùy chọn và nhấp vào OK.

6. Nhấp chuột OK một lần nữa.
Bây giờ Microsoft Word sẽ sử dụng phông chữ đã chọn của bạn làm mặc định cho tất cả các tài liệu mẫu trống của bạn. Nếu bạn sử dụng bất kỳ mẫu nào khác, Word sẽ sử dụng phông chữ mặc định cho những, cái đó.
Cách thay đổi phông chữ mặc định trong Microsoft Excel
Microsoft Excel cho phép bạn định cấu hình một số tùy chọn cho bảng tính mới của mình. Các tùy chọn này bao gồm kích thước phông chữ, chế độ xem mặc định cho trang tính, số lượng trang tính để tạo và kiểu phông chữ.
Để thay đổi phông chữ mặc định trong Excel:
- Mở Excel và tạo một bảng tính mới.

2. Nhấn vào File ở góc trên bên trái.

3. Ở dưới cùng trong thanh bên trái, bạn có một tùy chọn cho biết Options. Bấm vào nó để mở menu cài đặt Excel.

4. Lựa chọn General từ các tùy chọn có sẵn trong thanh bên trái.
5. Cuộn xuống ngăn bên tay phải cho đến khi bạn thấy phần When creating new workbooks. Trong phần này, hãy nhấp vào trình đơn thả xuống Use this as the default font và chọn phông chữ mặc định mới của bạn.

6. Nhấp chuột OK ở dưới cùng để lưu các thay đổi của bạn.
Cách thay đổi phông chữ mặc định trong Microsoft PowerPoint
Microsoft PowerPoint cho phép bạn áp dụng một phông chữ cụ thể cho tất cả các trang trình bày trong bản trình bày hiện tại của mình nhưng bạn không thể đặt mặc định cho tất cả các bản trình bày mới. Tuy nhiên, bạn có thể tạo một mẫu sử dụng phông chữ bạn đã chọn trên tất cả các bản trình bày dựa trên mẫu này.
Đặt phông chữ mặc định cho toàn bộ bản trình bày hiện tại của bạn
- Mở bản trình bày của bạn bằng PowerPoint.

2. Nhấn vào View ở trên cùng.

3. Lựa chọn Slide Master trên màn hình sau.

4. Đảm bảo rằng bạn đang ở trong Slide Master chuyển hướng. Sau đó nhấp vào Fonts phía dưới cái phần Background.

5. Bây giờ bạn có thể chọn một phông chữ mặc định cho bản trình bày hiện tại của mình.
6. Nhấp chuột Customize Fonts ở dưới cùng để xem thêm các tùy chọn.

7. Bây giờ PowerPoint sẽ cho phép bạn chỉ định thêm một số tùy chọn cho phông chữ mặc định của bạn. Nhập tên cho kiểu phông chữ này ở dưới cùng và nhấp vào Save để lưu các tùy chỉnh.

Tạo mẫu với phông chữ mặc định
Bạn có thể tạo mẫu bản trình bày với phông chữ bạn đã chọn và tất cả các bản trình bày trong tương lai của bạn bằng cách sử dụng mẫu này sẽ sử dụng phông chữ bạn đã chọn.
- Mở PowerPoint, nhấn vào tab View và chọn Slide Master.
- Nhấp chuột Fonts phía dưới cái Slide Master và chỉ định phông chữ mặc định của bạn.
- Bây giờ bạn cần lưu các cài đặt này dưới dạng mẫu. Nhấp chuột File ở trên cùng và chọn Save từ thanh bên trái.

4. Nhấp chuột Browse trên ngăn bên tay phải.

5. Điều hướng đến của bạn thư mục Documents và chọn Custom Office Templates folder. Nhập tên cho mẫu của bạn, chọn PowerPoint Template từ Save as type menu thả xuống và nhấp vào Save.

6. Để sử dụng mẫu này để tạo bản trình bày mới, hãy nhấp vào New trên giao diện chính của PowerPoint và chọn Personal theo sau là tên mẫu của bạn.