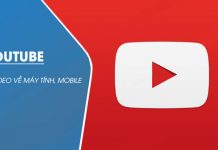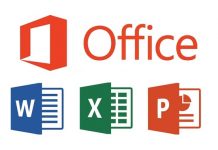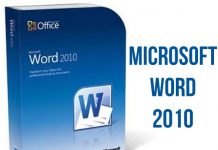15 hàm cơ bản trong Excel dưới đây có cú pháp đơn giản nhưng sẽ giúp bạn tạo ra những công thức tính toán hiệu quả, mạnh mẽ và hữu ích trong việc của mình.
1. Hàm SUM: Hàm tính tổng các đối số
– Công dụng của hàm Sum: Hàm SUM trong Excel thường được sử dụng để tính tổng các đối số trên bảng tính. Sử dụng hàm Sum trong Excel giúp bạn tiết kiệm khá nhiều thời gian và công sức so với cách tính thủ công thông thường
– Cú pháp: =SUM (number 1, number 2, …)
– Chức Năng: Tính tổng number 1, number 2, …
- Trong đó: number 1, number 2, … là các đối số mà bạn muốn tính tổng
– Chú ý:
- Ô tính có giá trị logic TRUE được xem là 1, FALSE được xem là 0.
- Nếu đối số là mảng hay tham chiếu thì chỉ các giá trị số trong mảng hay tham chiếu đó mới được tính. Các giá trị khác trong mảng hoặc tham chiếu bị bỏ qua.
VD1:
- =SUM (2, 3, 4) có giá trị bằng 9.
- =SUM (2, 3, TRUE) có giá trị bằng 6.
- =SUM (“2”,”3”,1) có giá trị bằng 6.

2. Hàm AVERAGE: Hàm tính trung bình cộng
– Công dụng hàm Average: Hàm AVERAGE là hàm cơ bản trong Excel hỗ trợ tính trung bình cộng của một dãy số trong bảng tính Excel, hỗ trợ người dùng tính toán nhanh hơn nếu số lượng phần tử trong dãy lớn và dài.
– Cú Pháp: AVERAGE(Number1, [Number2], [Number3],…)
- Trong Đó:
- Number1: bắt buộc
- Number2, Number3,…: tùy chọn.
Hàm AVERAGE có tối đa 256 đối số, có thể là số, tên, phạm vi hoặc tham chiếu ô có chứa số. Một đối số tham chiếu ô hoặc phạm vi có chứa giá trị logic, văn bản hay ô rỗng thì những giá trị đó sẽ bị bỏ qua, trừ giá trị 0 hoặc được nhập trực tiếp vào danh sách đối số.
Ví dụ: Cho bảng điểm của một số học sinh, tính điểm trung bình cộng các môn học của từng học sinh. Hãy tính trung bình điểm các môn của học sinh

Hàm average hàm cơ bản trong Excel

Công thức ô G6:=AVERAGE(D6,E6,F2)
3. Hàm MIN/MAX: Hàm cho giá trị lớn nhất, nhỏ nhất
– Công dụng hàm Min/Max: Cách sử dụng hàm MAX và hàm MIN để tìm giá trị lớn nhất, nhỏ nhất của các đối số hay vùng dữ liệu.
– Cú Pháp:
- MAX (number 1, number 2, …)
- MIN (number 1, number 2, …)
- Trong Đó:
- Number 1, number 2 là các đối số hoặc vùng dữ liệu.
- Trong Đó:
– Chức Năng: Trả về giá trị lớn nhất, nhỏ nhất của các đối số hoặc vùng dữ liệu có chứa số
Ví dụ:
– Đưa về giá trị lớn nhất trong dãy các số 10, -20, 3, 4, 11
- Công thức: MAX (10, -20, 3, 4, 11) = 11.
– Đưa về giá trị nhỏ nhất trong các số: 20, 100, 30, 45.
- Công thức: MIN (20, 100, 30, 45) = 20.
4. Hàm TRIM: Hàm loại bỏ khoảng trống trong văn bản
– Công dụng hàm Trim: Hàm TRIM là một trong các hàm Excel không thể bỏ qua giúp bạn xử lý các khoảng trắng nằm rải rác trong bảng tính khi bạn nhập hay dán văn bản từ một cơ sở dữ liệu, một website, một chương trình văn bản khác,… Giả sử, bạn muốn loại bỏ các khoảng trắng trong cột A2, bạn chỉ cần sử dụng hàm TRIM ở ô B2 với công thức: =TRIM(A2). Bạn copy công thức xuống cuối danh sách để có kết quả loại bỏ các khoảng trắng tương tự ở B2.
– Cú Pháp: TRIM(Text)
- Trong Đó: Text là đoan văn bản chứa khoảng trắng cần loại bỏ
Ví Dụ: Bạn có một bảng tính có cột Họ và Tên chứa các ký tự trắng, bây giờ cần loại bỏ các khoảng trắng này

Hàm xóa khoảng trắng dư thừa bỏ khoảng trắng trong Excel, hàm cơ bản trong excel
Để loại bỏ các khoảng trắng, tại ô D6 nhập công thức =TRIM(A6) ta được kết quả như hình.
5. Hàm COUNT/COUNTA: Hàm đếm dữ liệu/đếm số ô không trống
– Công dụng hàm Count/Counta: Thay vì đếm thủ công các ô chứa số trong một bảng dữ liệu khổng lồ, bạn có thể sử dụng hàm COUNT. Ví dụ, bạn gõ =COUNT(A1:A20) sẽ cho kết quả có bao nhiêu ô chứa số từ ô A1 đến ô A20 trong bảng tính. Tương tự, hàm COUNTA cũng dùng hỗ trợ đếm ô. Tuy nhiên, thay vì chỉ đếm các ô chứa số, COUNTA sẽ hỗ trợ bạn đếm bất kỳ ô nào có chứa nội dung (cả số và cả chữ cái). Cú pháp hàm COUNTA bạn thực hiện tương tự như COUNT.
- Hàm Count để đếm dữ liệu, các đối tượng trong chuỗi trong một bảng tính nhất định
- Hàm Counta trong Excel là hàm cho phép bạn đếm những ô có dữ liệu trong một phạm vi nào đấy.
– Cú pháp hàm Count/Counta
- Counta (Value1, [value2], [value3],…)
- Trong Đó:
- Value1 là đối số bắt buộc, là vùng dữ liệu cần đếm.
- Value2 và Value3 là các tùy chọn vì được đặt trong dấu [], không bắt buộc có.
- Trong Đó:
- COUNT(vùng chọn để đếm)
- Ý Nghĩa: Dùng để đếm số ô chứa dữ liệu Số trong vùng được chọn.
Ví dụ:
– Đếm số Học Sinh đỗ trong đợt thi này, học sinh trượt được ký hiệu là “tr”.

Để đếm được số học sinh đỗ ta sử dụng công thứcô C15: =COUNT(C6:C14)
Ví dụ: Đếm số ô không rỗng trong bảng dữ liệu sau:

Hàm counta trong Excel, hàm cơ bản trong excel
Ta sử dụng công thức tại ô D10 như sau: =COUNTA(A4:D9)
6. Hàm LEN: Hàm đo độ dài của chuỗi ký tự
– Công dụng hàm Len: Để đo độ dài của chuỗi ký tự bất kỳ bạn có thể sử dụng hàm LEN trong Excel, hàm này trả về độ dài chính xác của chuỗi ký tự từ đó bạn có thể thực hiện những yêu cầu bạn muốn.
– Cú Pháp:LEN (text)
– Trong Đó:
- Text: là chuỗi ký tự
– Chức Năng: Trả về giá trị là độ dài của chuỗi ký tự, kể cả ký tự khoảng trống.
Ví dụ :
Đo độ dài của chuỗi “University of Da Nang”.
Công thức tính sẽ là: =LEN (“University of Da Nang”) = 21.
7. Hàm CONCATENATE: Hàm nối các chuỗi ký tự
– Công dụng hàm CONCATENATE: Hàm CONCATENATE giúp kết hợp nội dung của các ô với nhau. Ví dụ, bạn muốn kết hợp các ô tên, tên đệm, họ thành một ô thể hiện tên gọi hoàn chỉnh, bạn sử dụng hàm CONCATENATE và di chuyển đếm các ô cần kết hợp là có kết quả như mong muốn. Để tạo khoảng cách hoặc dấu chấm, dấu phẩy,… giữa các ô kết hợp, bạn chỉ việc đưa dấu chấm, dấu phẩy, để trống,… vào dấu ngoặc kép.
– Cú Pháp: CONCATENATE (text 1, text 2, …)
– Trong Đó:
- Text 1: là chuỗi thứ 1. Bắt buộc.
- Text 2 …: tùy chọn. Có thể lên đến tối đa 255 chuỗi. Các chuỗi phải được phân tách nhau bởi dấu phẩy.
– Chức Năng: Dùng để ghép nối các chuỗi văn bản thành một chuỗi duy nhất. Các chuỗi được nối có thể là số, văn bản, ô tham chiếu.

Hàm CONCATENATE trong excel, hàm cơ bản trong excel
= CONCATENATE (B1,” “,C1): Mark Twain
= CONCATENATE (A2,” “,A1,” is ”,A3,” USD”): Kawasaki Z250 price is 3365 USD.
= CONCATENATE (B2,” & “,C2): Phineas & Ferb.
8. Hàm DAYS: Hàm trả về số ngày giữa 2 ngày trong Excel
– Công dụng hàm Days: Hàm trả về số ngày giữa 2 ngày trong Excel
– Cú pháp: DAYS(end_date, start_date).
- Trong đó:
- end_date: Là ngày kết thúc muốn xác định số ngày, là tham số bắt buộc.
- start_date: Là ngày đầu tiên muốn xác định số ngày, là tham số bắt buộc.
– Chú ý:
- Nếu end_date và start_date đều có dạng số -> hàm dùng EndDate – StartDate để tính số ngày giữa 2 ngày này.
- Nếu end_date và start_date ở dạng văn bản hàm tự động chuyển sang định dạng ngày bằng cách sử dụng hàm DATEVALUE(date_text) rồi tính toán.
- Nếu đối số vượt ngoài phạm vi của ngày tháng năm -> hàm trả về giá trị lỗi #NUM!
- Nếu đối số dạng văn bản mà không thể chuyển sang định dạng ngày hợp lệ -> hàm trả về giá trị lỗi #VALUE!
Ví dụ: Tính số năm công tác của các nhân viên dựa vào hàm Days().

9. Hàm NETWORKDAYS: Hàm tính số lượng ngày làm việc
– Công dụng Hàm NETWORKDAYS: Thay vì dùng cách thủ công như đếm tay để tính số ngày làm việc. Excel hỗ trợ cho bạn một hàm NETWORKDAYS tính số lượng ngày làm việc toàn thời gian giữa hai ngày một cách chính xác, nhanh gọn.
– Cú Pháp: =NETWORKDAYS(START_DATE,END_DATE,[HOLIDAYS])
– Chức Năng: Trả về số lượng ngày làm việc trừ những ngày lễ và ngày cuối tuần bắt đầu từ ngày start_date và kết thúc bằng ngày end_date.
Ví dụ: Ta có một bảng chấm công nhân viên, bao gồm cả số ngày nghỉ như sau:

– Sử dụng hàm networkdays tính số ngày làm việc với ngày bắt đầu là 23-01-2013, ngày kết thúc là 18-02-2013. Công thức là =NETWORKDAYS(B3,C3).
10. Hàm NOW: Hàm trả về ngày và giờ hiện tại
– Công dụng của hàm Now: Nếu bạn muốn hiển thị ngày và thời gian hiện tại trên trang tính hoặc muốn tính toán dựa trên thời gian hiện tại thì hàm NOW là giải pháp dành cho bạn.
– Cú Pháp: = NOW ()
- Cú pháp hàm NOW không sử dụng đối số.
- Kết quả của hàm NOW được cập nhật khi bạn thực hiện một công thức hoặc edit một ô giá trị chứ không cập nhật liên tục.
– Chức Năng: Trả về giá trị ngày tháng năm và giờ phút hiện hành.
Ví dụ: Bây giờ là 10 giờ 30 phút ngày 14/08/2014. Khi viết cú pháp hàm =NOW() cho ô B6 sẽ trả về giá trị chính xác giờ phút ngày tháng năm hiện hành.

11. Hàm CHOOSE tìm chuỗi kí tự
Dạng thức: =CHOOSE(vị trị chuỗi kí tự, chuỗi thứ nhất, chuỗi thứ hai,…)
ví dụ: Cho dữ liệu các ô: B1=”Toan”; B2=”Van”; B3=”Ngoai Ngu”; B4=”Tin hoc”
=CHOOSE(3,B1,B2,B3,B4) = Ngoai Ngu
12. Hàm MATCH tìm kiếm 1 giá trị trong 1 vùng của bảng tính và đưa lại vị trí tương đối của ô chứa giá trị đó trong vùng tìm kiếm
Dạng thức MATCH(giá trị dò, danh sách, cách dò)
Hàm MATCH sẽ đem “giá trị dò” dò tìm trong bảng (bảng là dãy ô nằm trên một dòng hoặc trên một cột). Nếu tìm thấy sẽ trả về thứ tự của ô được tìm thấy nằm trong bảng. Nếu bảng là cột thì sẽ trả về số dòng, nếu bảng là dòng sẽ trả về số cột.
Hàm MATCH có 3 cách dò thể hiện bởi 3 giá trị sau:
0: bảng không cần được sắp xếp, hàm MATCH sẽ có kết quả nếu tìm được đúng giá trị đem dò, ngược lại trả về #N/A.
1: bảng phải được sắp xếp tăng. Nếu không tìm thấy đúng “giá trị dò” hàm MATCH sẽ trả về thứ tự của ô có giá trị lớn nhất trong bảng và nhỏ hơn “giá trị dò”.
-1: bảng phải được sắp xếp giảm. Nếu không tìm thấy đúng “giá trị dò” hàm MATCH sẽ trả về thứ tự của ô có giá trị nhỏ nhất trong bảng và lớn hơn “giá trị dò”.
ví dụ: =MATCH(5,{3,7,5,8},0) = 3 hoặc =MATCH(5,{3,5,7,8},1) = 2
hoặc =MATCH(5,{8,7,5,3},-1) = 3
13. Hàm Index tham chiếu ô trên bảng tính Excel
Dạng thức INDEX(bảng, dòng số, cột số)
Hàm INDEX trả về giá trị của ô trong bảng được xác định bởi giao giữa dòng và cột. Dòng đầu tiên trong bảng là dòng số 1, cột đầu tiên trong bảng là cột số 1.
Ví dụ: INDEX(A1:C5,2,3) sẽ trả về giá trị là giá trị của ô được xác định bởi giao của dòng số 2 và cột số 3 trong bảng tức là giá trị của ô C3.
14. Hàm CHOOSE tìm chuỗi kí tự
– Khác với hàm if, hàm vlookup hay còn gọi là hàm tham chiếu cột, nó lấy thông tin từ bảng phụ với điều kiện dò tìm ở bảng chính để điền vào cột nào đó của bảng chính nếu thỏa mãn điều kiện dò tìm.
Chú ý: Bài toán về hàm vlookup thường cho ra khi bắt ta tham chiếu cột từ một bảng phụ cho trước.
Cú pháp hàm excel nâng cao – vlookup:
=VLOOKUP(lookup_value,table_array,row_index_num,range_lookup)
Giải thích cú pháp:
lookup_value: là giá trị để tham chiếu có thể là một ký tự, chuỗi ký tự, tham chiếu hay giá trị nào đó của bảng chính.
table_array: vùng chứa dữ liệu của bảng phụ (lấy vùng bằng cách dùng chuột quét cả bảng phụ). Luôn phải để ở dạng địa chỉ tuyệt đối bằng cách quét xong rồi nhấn F4 để có dấu $ đằng trước nhé
row_index_num: giá trị cần lấy ra thuộc cột mấy trong bảng phụ
range_lookup: muốn tìm chính xác hay tương đối (0 là chính xác, 1 là tương đối) thường giá trị này là 0 nhé.
Ví dụ hàm vlookup trong excel
– Dưới đây chỉ là những ví dụ cơ bản hàm vlookup thôi nhé bạn nên nhớ cần học thuộc hàm và biết vận dụng trong những trường hợp cụ thể nhé!
Ví dụ 1: Hãy điền tên vào cột tên hàng dựa vào ký tự của cột mã hàng lấy tham chiếu từ bảng phụ.

Hàm CHOOSE tìm chuỗi kí tự
Tóm tắt ngắn ví dụ: nghĩa là bạn nhìn cột mã hàng ở bảng chính nó sẽ trùng với mã hàng ở cột bảng phụ bây giờ mình phải làm thế nào để từ dữ liệu cột mã hàng bảng chính tham chiếu xuống bảng phụ cho nó hiểu G =”Gà”, V=”Vịt”, C=”Chó” để điền vào cột tên hàng ở bảng chính.
Từ ví dụ ta có công thức =VLOOKUP(C6,$B$11:$C$14,2,0)
Bạn nhìn màu từ công thức trong hình và xem mình lấy hay quét dữ liệu như thế nào.
C6 (lookup_value): giá trị để tham chiếu nó là 1 ký tự trùng với ký tự từ bảng phụ
$B$11:$C$14 (table_array): vùng chứa dữ liệu bảng phụ quét cả bảng phụ và ấn F4 để ở dạng địa chỉ tuyệt đối nhé
2 (row_index_num): do lấy dữ liệu cột thứ 2 của bảng phụ lên là ,2. Nếu lấy cột thứ 3 thì , 3 hoặc ,4 ,5 ,6…
0 (range_lookup): dò tìm chính xác bạn cứ ,0 cho mình nhé.
Lưu ý: Bài toán ít khi cho ở dạng ví dụ 1 mà thường cho ở dạng ví dụ 2 sau đây thường kết hợp với một hàm khác nữa như hàm left, hàm right, hàm mid… thì mới tham chiếu được ký tự và điền vào bảng chính được.
15. Hàm dò tìm theo hàng: HLOOKUP (giá trị tìm, mảng giá trị, chỉ số dòng) (kết quả sẽ trả về giá trị của một ô)
Hàm HLOOKUP là hàm excel nâng cao dùng dò tìm một giá trị ở dòng đầu tiên của một bảng dữ liệu. Nó sẽ trả về giá trị ở cùng trên cột với giá trị tìm thấy trên hàng mà chúng ta chỉ định. Hàm HLOOPUP thường dùng để điền thông tin vào bảng dữ liệu lấy từ bảng dữ liệu phụ.
Cú Pháp: Hlookup (giá trị đem dò, bảng giá trị dò, số thứ tự hàng cần lấy, phạm vi tìm kiếm)
Giải thích:
Giá trị tìm kiếm: giá trị dùng để tìm kiếm, có thể là một chuỗi ký tự, một tham chiếu, một giá trị nào đó của bảng chính. Giá trị này phải có tên trong vùng dữ liệu tìm kiếm.
Vùng dữ liệu tìm kiếm: Vùng chứa dữ liệu cần tìm. Vùng chứa dữ liệu tìm kiếm này thường nằm ở bảng phụ. Lưu ý: trong vùng dữ kiệu tìm kiếm này phải chứa giá trị tìm kiếm
Hàng trả về giá trị tìm kiếm: giá trị lấy ở hàng thứ mấy trong bảng phụ
Tham số: muốn tìm chính xác hay tương đối. Tham số này điền “0” nếu bạn muốn dò tìm chính xác, điền số “1” nếu muốn dò tìm giá trị tương đối.

Hàm dò tìm theo hàng: HLOOKUP